Software Contoh Database Perpustakaan Dengan Microsoft Access 2007
Untuk membuat tabel barang caranya, klik Create pilih Table lalu save dengan nama Tabel_Gaji lihat gambar dibawah: d) Data_Karyawan Untuk membuat tabel barang caranya, klik Create pilih Table lalu save dengan nama Data_Karyawan lihat gambar dibawah: Kemudian Klik Database Tools, kemuadian Klik Relationships. Contoh aplikasi Access, ASP. Aplikasi pengolahan data perpustakaan dengan menggunakan Microsoft. Pilihan yang lain untuk Access versi 2007 atau.
Terapkan Ke: Access untuk Office 365 Access 2016 Access 2013 Database desktop Access dapat membantu Anda menyimpan dan melacak semua jenis informasi, seperti inventaris, kontak, atau proses bisnis. Antamedia hotspot enterprise full version crack download. Mari ikuti langkah yang dapat ditempuh untuk membuat database desktop Access, tambahkan data ke lokasi tersebut, lalu pelajari langkah berikutnya tentang mengustomisasi dan menggunakan database baru Anda.
 Halo 2 Download: Game. He is a trickster do not follow kent middleton.Download file from the above links in. Free Download Halo 2 PC Game Ripped Full. Halo 2 Free Download Full Version - play the sequel to the first Halo. With new alien weapons and more intense fights, you can get the direct PC setup link. Halo 2 Free Download Full PC Game. Halo 2 Free Download Full Version RG Mechanics Repack PC Game In. Password plz for halo 2 zip files. RG Mechanics. File Size:6.98GB System. Dude only halo 1 and 2 are on pc the rest or xbox. Above game size is shown 6.9gb but in zip file it is only 2.
Halo 2 Download: Game. He is a trickster do not follow kent middleton.Download file from the above links in. Free Download Halo 2 PC Game Ripped Full. Halo 2 Free Download Full Version - play the sequel to the first Halo. With new alien weapons and more intense fights, you can get the direct PC setup link. Halo 2 Free Download Full PC Game. Halo 2 Free Download Full Version RG Mechanics Repack PC Game In. Password plz for halo 2 zip files. RG Mechanics. File Size:6.98GB System. Dude only halo 1 and 2 are on pc the rest or xbox. Above game size is shown 6.9gb but in zip file it is only 2.
Di artikel ini • • • • • • • Memilih templat Templat Access memiliki tabel, kueri, formulir, dan laporan bawaan yang siap digunakan. Pilihan templat adalah hal pertama yang Anda lihat ketika memulai Access, dan Anda bisa mencari lebih banyak templat secara online.
• Di Access klik File > Baru. • Pilih templat desktop database dan masukkan nama untuk database Anda di bawah Nama File. (Jika tidak melihat templat yang dapat Anda gunakan, gunakan kotak Cari kotak Templat online.) • Anda bisa menggunakan lokasi default yang diperlihatkan Access di bawah kotak Nama File atau pun mengklik ikon folder untuk memilih lokasi. Tergantung pada templat, Anda mungkin perlu melakukan langkah berikut untuk memulai: • Jika Access menampilkan kotak dialog Masuk dengan daftar pengguna kosong: • Klik Pengguna Baru.
• Isi formulir Detail Pengguna. • Klik Simpan & Tutup.
• Pilih nama pengguna yang baru saja Anda masukkan, lalu klik Masuk. • Jika Access menampilkan pesan Peringatan Keamanan di bilah pesan, dan Anda memercayai sumber templat, klik Aktifkan Konten. Jika database diperlukan masuk, masuk lagi. Untuk selengkapnya, lihat. Membuat database dari awal Jika tak ada templat yang sesuai dengan kebutuhan Anda, Anda bisa memulai dengan database desktop kosong. • Dari Access, klik Baru > Database desktop kosong.
• Ketikkan nama untuk database Anda di kotak Nama File. • Anda bisa menggunakan lokasi default yang diperlihatkan Access di bawah kotak Nama File atau pun mengklik ikon folder untuk memilih lokasi. Menambahkan tabel Di database, informasi Anda disimpan dalam beberapa tabel yang terkait.
Untuk membuat tabel: • Ketika membuka database pada kali pertama, Anda dapat melihat tabel kosong dalam tampilan Lembar Data di tempat menambahkan data. Untuk menambahkan tabel lain, klik tab Buat> Tabel. Anda dapat mulai memasukkan data dalam bidang (sel) kosong atau menempelkan data dari sumber lain seperti buku kerja Excel. • Untuk mengubah nama kolom (bidang), klik ganda judul kolom, lalu ketikkan nama baru. Tips: Nama yang bermakna membantu Anda mengetahui isi dari setiap bidang tanpa melihatnya.
• Klik File > Simpan. • Untuk menambahkan bidang lainnya, ketikkan di kolom Klik untuk Tambahkan. • Untuk memindahkan kolom, pilih kolom tersebut dengan mengklik judul kolomnya, lalu seret ke tempat yang Anda inginkan. Anda juga bisa memilih kolom bersebelahan dan seret kolom tersebut ke lokasi baru.
Untuk selengkapnya, lihat. Menyalin dan menempelkan data Anda bisa menyalin dan menempelkan data dari program lainnya seperti Excel atau Word ke tabel Access.
Ini berfungsi paling baik jika data dipisah menjadi kolom-kolom. Jika data berada di program pemroses kata, seperti Word, gunakan tag untuk memisahkan kolom atau pun konversikan kolom tersebut menjadi format tabel sebelum menyalin.
• Jika data perlu pengeditan, seperti memisahkan nama lengkap ke dalam nama depan dan belakang, lakukan hal itu terlebih dahulu dalam program sumber. • Buka sumber dan salin data (Ctrl + C). The getaway: high-speed ii.
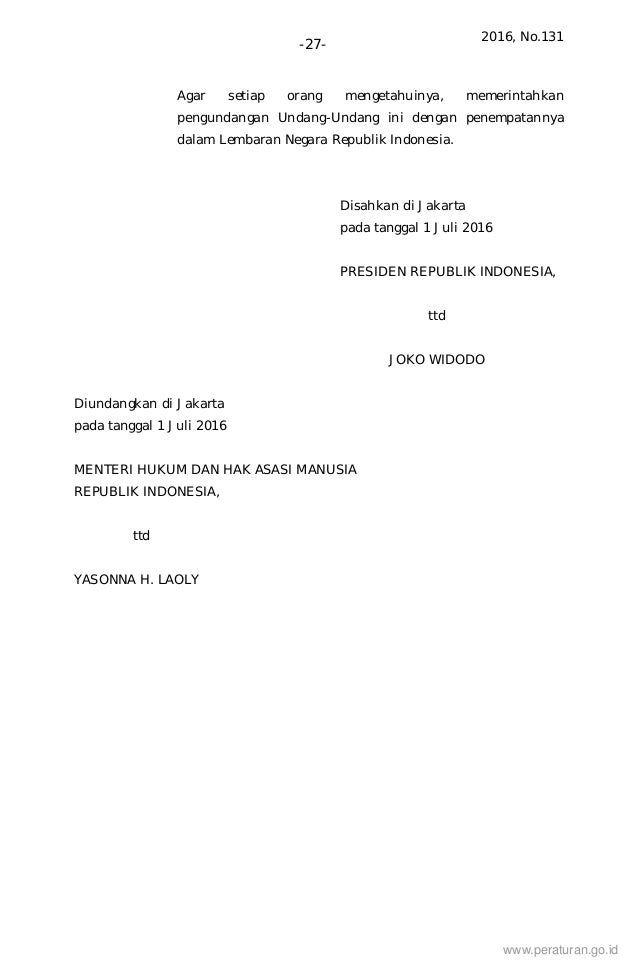
• Buka tabel Access tempat Anda ingin menambahkan data dalam tampilan Lembar Data dan tempelkan (Ctrl + V). • Klik ganda tiap judul kolom dan ketikkan nama yang bermakna.
• Klik File > Simpan, lalu beri nama tabel baru Anda. Catatan: Access mengatur tipe data tiap bidang berdasarkan informasi yang Anda tempelkan ke baris pertama tiap kolom, jadi pastikan bahwa informasi di baris-baris berikutnya cocok dengan baris pertama. Mengimpor atau menautkan ke data Anda dapat mengimpor data dari sumber lain, atau menautkan data dari Access tanpa memindahkan informasi dari tempatnya disimpan.